Visual Studio Code is a lightweight source code editor for JavaScript, TypeScript and Node.js Applications. It also has extensions for multiple other programming languages like C++, C#, Python, PHP, Go, etc. This tutorial will help you to install Visual Studio Code editor on Ubuntu, Debian, Linuxmint and its derivatives systems.
- Install Visual Studio Code Editor in Fedora & CentOS
- Install Visual Studio Code Editor in openSUSE & SLE
Step 1 – Enable Package Repository
First of all, You need to enable package repository in your system. Create a new file /etc/apt/sources.list.d/vscode.list and edit in text editor. Now add following content to the file.
deb [arch=amd64] http://packages.microsoft.com/repos/vscode stable main
Step 2 – Install Visual Studio Code Editor
Now, Import the package signing gpg key on your system using the following command.
curl https://packages.microsoft.com/keys/microsoft.asc | gpg --dearmor > microsoft.gpg sudo mv microsoft.gpg /etc/apt/trusted.gpg.d/microsoft.gpg
After importing gpg key, Let’s use below commands to install Visual Studio Code on your Debian based system.
sudo apt-get update sudo apt-get install code
Step 3 – Launch Visual Studio Code
Now launch the Visual Studio Code editor on your system using the graphical menu. After that create a new file or open files and directories using the File menu.
Image may be NSFW.
Clik here to view.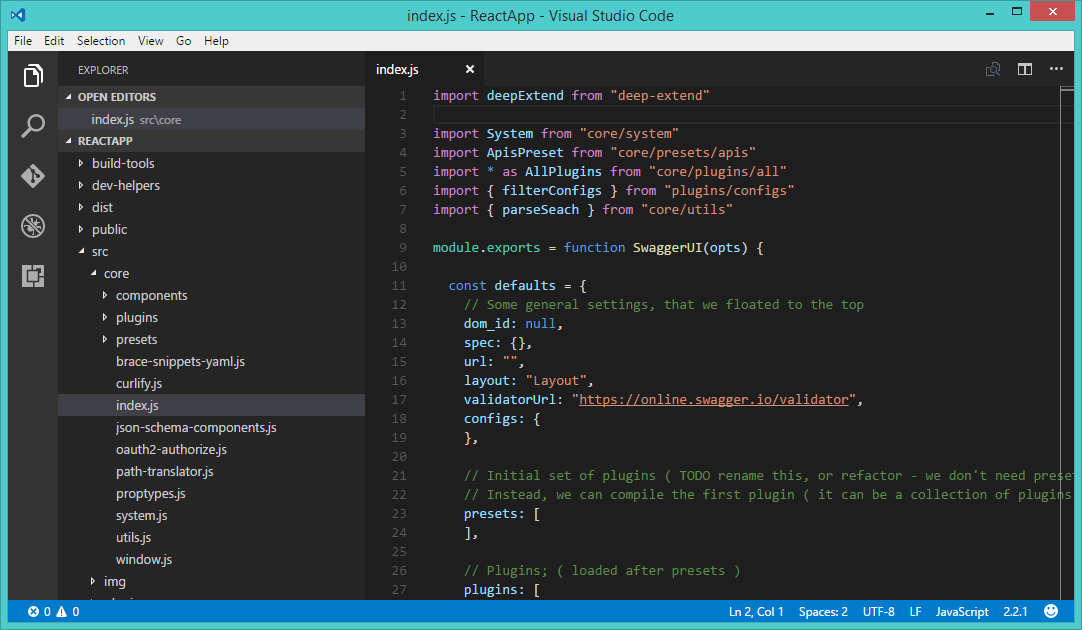
Step 4 – Enable Required Extensions
There are a large number of extensions available for Visual Studio Code like C#, Python, JavaScript, Google Chrome etc. Install the required extensions to enhance your working experience with Visual Studio Code.
Image may be NSFW.
Clik here to view.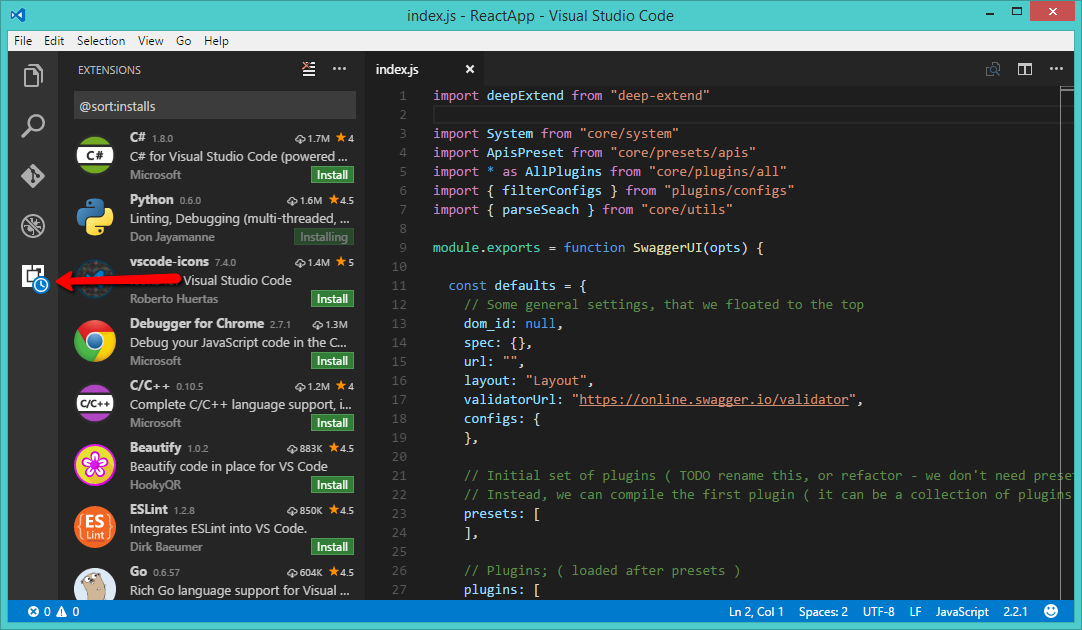
The post How to Install Visual Studio Code Editor in Ubuntu & Debian appeared first on TecAdmin.
